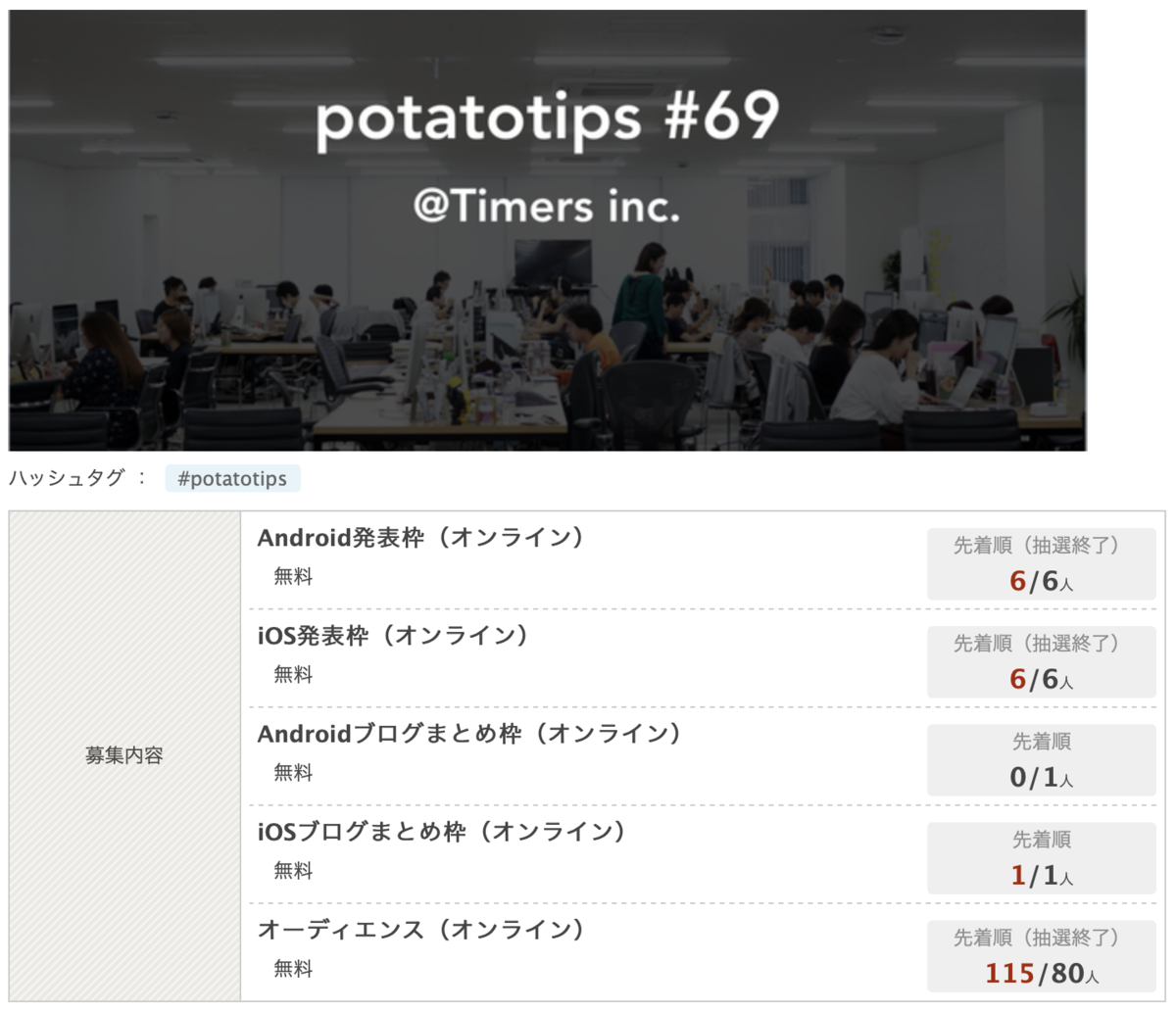
こんにちは。オンライン勉強会主催の実績を解除した akatsuki です。先日potatotips #69を弊社主催でオンライン開催したので、その流れと知見を共有したいと思います。
ここではpotatotips本体の話はしません。この勉強会自体について知りたい方は以下のページをご覧ください。
- ブログ:potatotips #69 に参加しました (iOS/Androidブログまとめ) #potatotips by kumamo_toneさん
- Togetter:2020/4/27 #potatotips (iOS/Android開発Tips共有会) 第69回 by koogawaさん
- Zoomチャットログ:potatotips #69 チャット一覧
実施形式
Zoomのウェビナー機能を使いました。ウェビナーには以下の特徴があります。
- Q&A機能が使える
- ロールはホスト、パネリスト、出席者
- 「許可するまで出席者は入場できないモード」を使うことができる
- ホスト、パネリストは画面や音声の共有ができる
- 出席者は、ホストが許可しない限り視聴のみ
- チャット、Q&Aは使える
- パネリストにはメールで専用の招待状を送る必要がある
- 出席者は(登録不要に設定している場合は)URLを共有するだけで参加することができる
- 使うには有料アカウントかつウェビナープランを購入する必要がある
- 100, 500, 1000, 3000, 5000人が参加可能なウェビナープランのいずれかを購入する
sli.doなどの外部サービスを使わなくてもQ&A機能が使えるのは良いですね。
「ミュート忘れ」などのミスを防ぎつつ、少しインタラクティブな勉強会にするには良さそうと思い、今回Zoomウェビナーを採用しました。
ウェビナーの開催方法
ウェビナーを設定する
「ウェビナーをスケジュールする」からいろいろな設定をします。
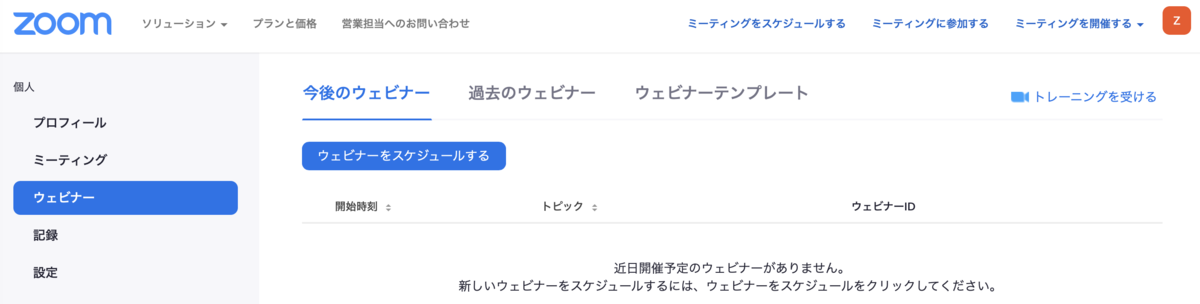
- 開催日時は30分刻みでしか選べないように見えるが、直接入力すればいつからでも設定できる様子
- 「登録」の必須チェックはオフにしておく
- 「実践セッションを有効にする」をオンにしておくと開始時はホストとパネリストしかアクセスできない状態になる
- 次で詳しく説明
実践セッション設定
「勉強会開始前に登壇者に集まってもらって、"接続確認"や打ち合わせをしたい」という場合に便利です。この設定をしておくとウェビナー開始時に以下の表示が上部に出ます。

視聴者からはこのように見え、ブロードキャストされるまで入ることができません。
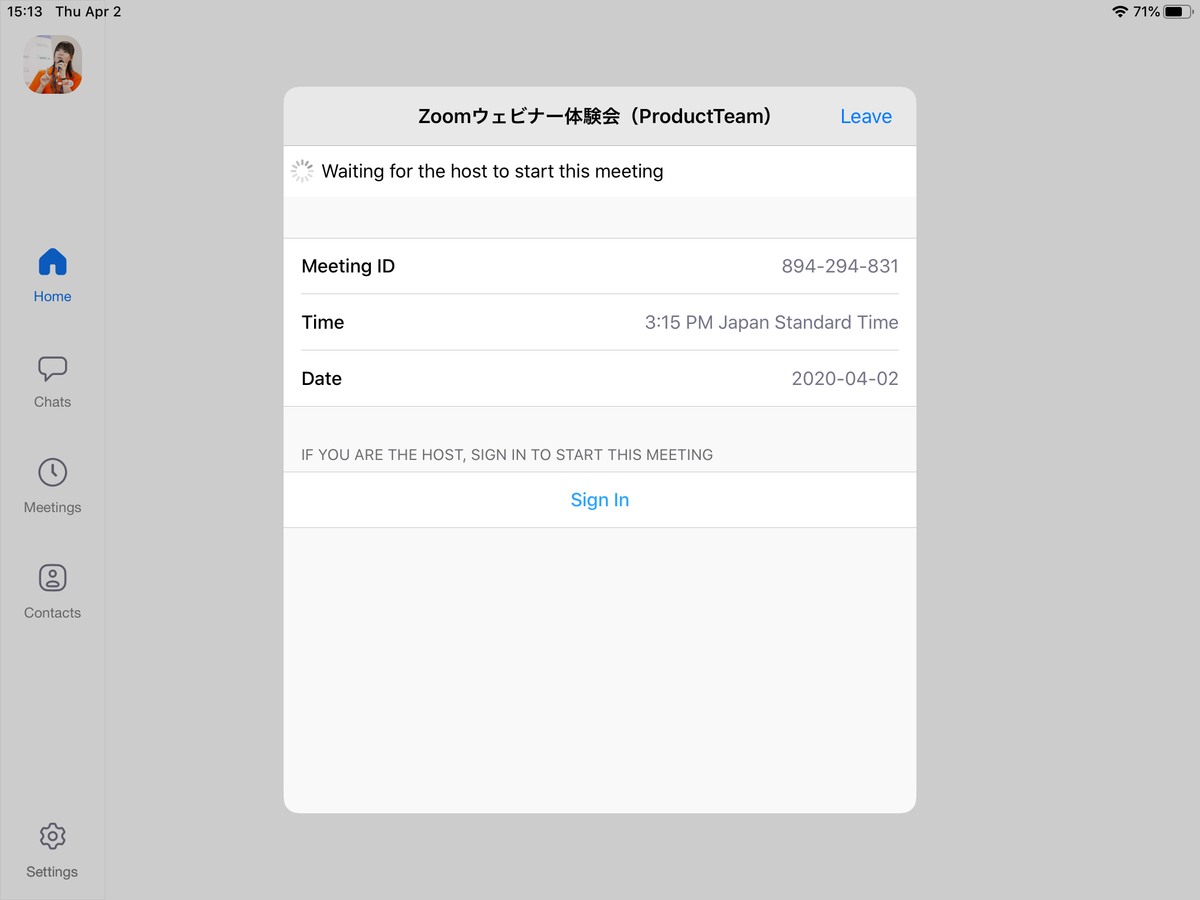
ウェビナーに招待する
諸々の設定をしたら詳細画面に行き、下の方にスクロールします。招待状タブにパネリストの招待導線があったり、出席者への招待リンクが載ってたりするので必要に応じて招待、共有をします。パネリストの招待にはメアドが必要なので、予め聞いておきます。
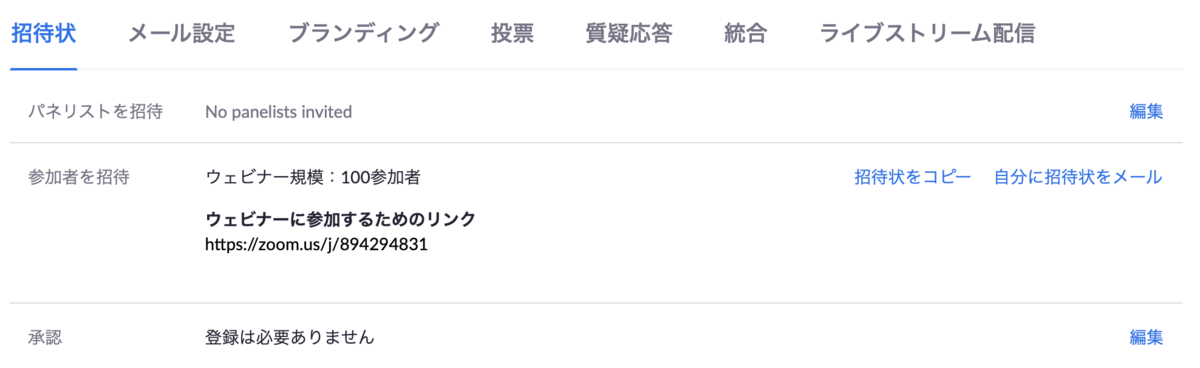
パネリストには以下のような招待メールが届きます。
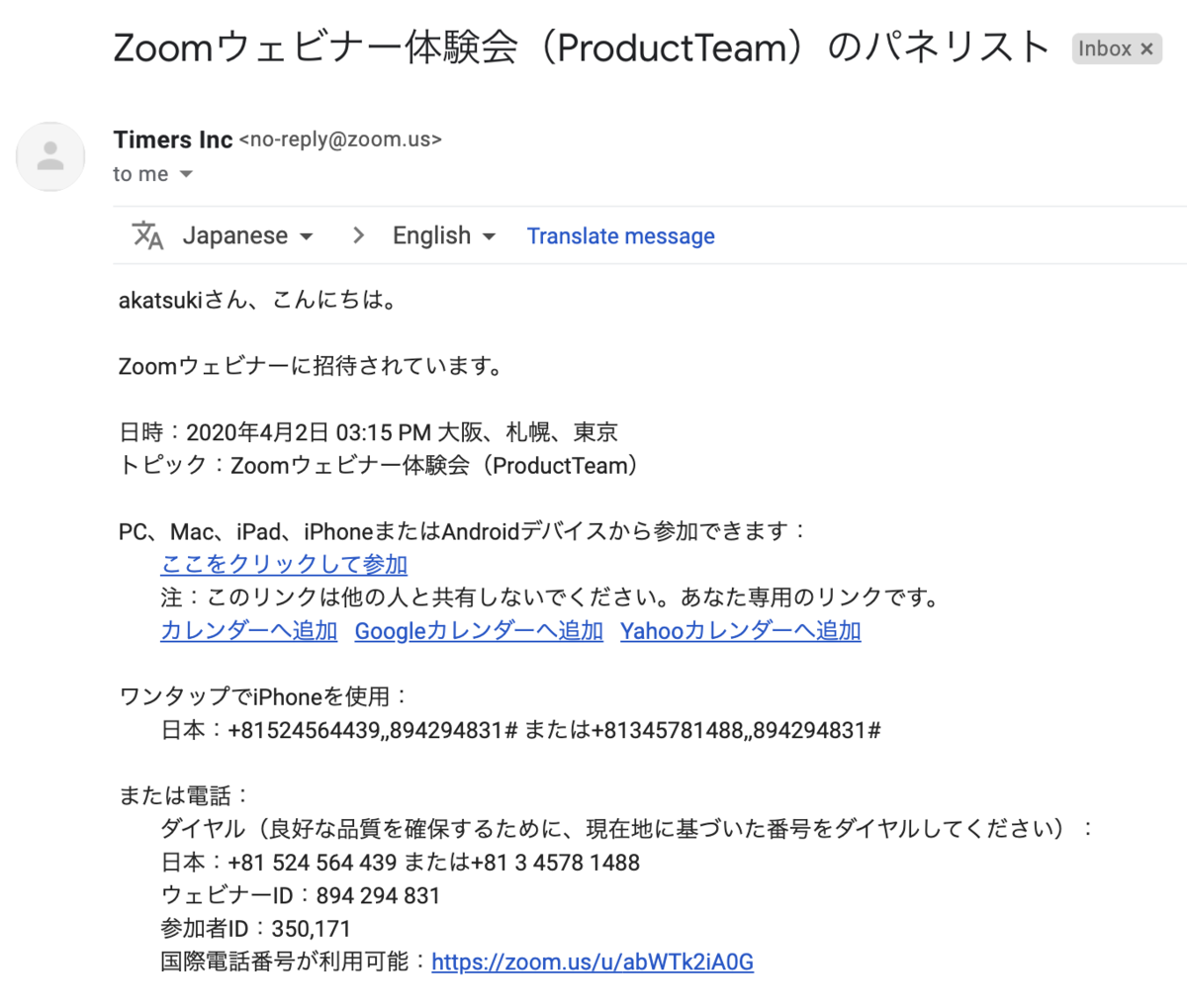
各ロールの人ができること
ざっくりと説明します。
ホスト
- パネリスト、出席者の音声、画面共有を許可する
- パネリストにミュートをかける
- Q&Aを却下、回答、voteする
パネリスト
- 音声、画面共有
- Q&Aに答える、voteする
出席者
- Q&Aを書き込む、voteする
発表者ノートの表示方法
発表者ノートを見ながらトークしたい場合は少し工夫が必要です。
Keynoteの場合
Mac一つだと発表者ノートを表示できなそうでした。ディスプレイを繋いでいればプロジェクターに繋いでいるときと同じように人に見せる用と自分で見る用の画面に分けることができます(自分で見る用の画面が画面共有されないよう注意)。
Google Slideの場合
プレゼンター表示モードでプレゼンを開始すればスライドとは別ウィンドウでスピーカーノートを表示することができます。
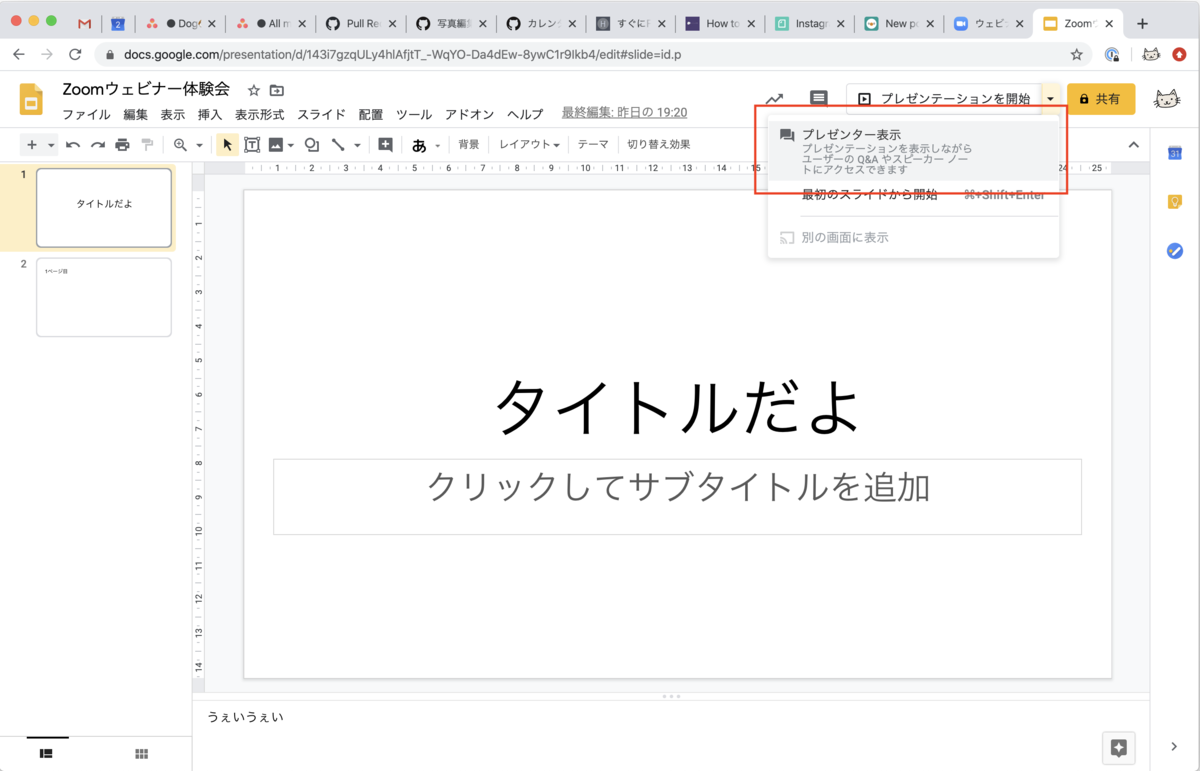
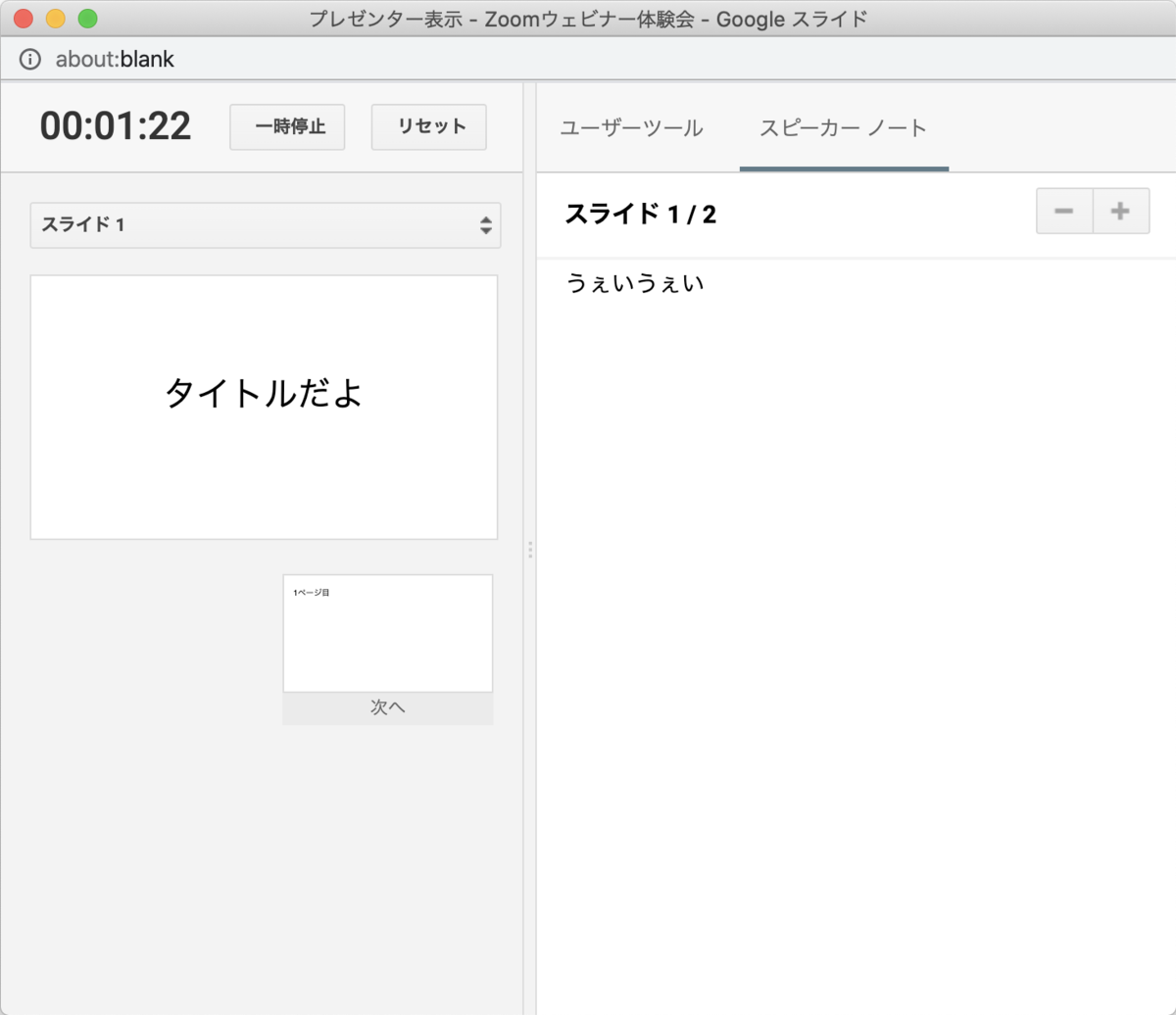
当日
リハ
勉強会は20時開始だったのですが18時にはパネリスト用に開放してました。この時間を使ってスライドの投影チェックや使い勝手を確認してもらい、出席者には19:55頃に開放しました。
本番
あとは野となれ山となれ。運営、発表をしつつ楽しんでました。
工夫したこと
より良い勉強会になるよう、いくつか工夫をしてみました。
登壇者事前練習会を開いた
Zoomのウェビナーを使ったことがある人はそんなにいないだろうということで、1週間くらい前に「ウェビナー開催しておくのでこの時間は自由に練習していいですよ」という時間を設け、5人くらい参加してくれました。
チャット、Q&Aを積極的に活用
オンライン登壇の場合、スライドをフルスクリーンで映すと聴衆の反応がわからず不安になるという話を聞いたことがありました。ので、フルスクリーン中でも見られるチャットを積極的に使ってもらうようオープニングで呼びかけました。また、インタラクティブになるようQ&A機能も紹介しました。
試しに投稿する時間を設けたからか、チャットは全部で853投稿、Q&Aは2,3個ありました。
開始後、補欠者にも配信URLを送信
他のオンライン勉強会で「オンラインでも出席率が6,7割だった」という話を聞いたので、勉強会開始後に人数に余裕があったら補欠の人にも配信URLを送ろうと思ってました。今回は「はじめに」「会社説明」が終わった20:09頃に補欠の人にURLを送りました。
改善したいと思ったこと
逆に、当日あたふたしてしまったので次やるなら改善したいなと思った点は以下の通りです。
連絡手段を確立しておく
これはオンラインに限りませんが。
勉強会が始まる前は登壇者からTwitter DM、connpass問い合わせで連絡が来たり、始まってからは運営側からSlack、Zoomチャットの個別メッセージで連絡が来たりと、いろんなツールをチェックしなければいけない状態になりました。当日何かが発生した時の連絡手段を決めておけば良かったなと思いました。
パネリストへのURL周知を徹底
先述の通りパネリストには専用URLが載った招待メールを送る必要があります。そのため、パネリスト招待メールをZoomから、招待メールの説明をconnpassから送りました。
これでなんとかなるかと思いきや、こんなことが発生しました。
- メールが見つからない
- 迷惑メールに入ってしまっていたなど
- 出席者用のURLで入ってしまった
- connpassで「参加者」宛に送ったら発表者以外に送れるとなぜか思い込み、「パネリストは別」という注記なしのメールを送ってしまい、そのメールから入ってしまった
ということで対策するなら以下かなと思います。
- 参加者向けのconnpassメールで「発表者は別途送ったメール見てね」と伝える
- 発表者向けのconnpassメールで「招待メール別途送ってるよ、迷惑メールに入ってる可能性あるからよくチェックしてね」と伝える
オープニングに参加できなかった人への案内
遅れて来た人には「今回はTwitterではなくチャットを中心につぶやいてほしい」などの諸連絡ができてなかったなと思いました。次やるならTwitterで同様の案内をしようと思います。
チャットの送信先を変えてもらう
ホストもパネリストも出席者も、デフォルトだとチャットの送信先が「ホスト、パネリスト」になっているようでした(ホスト、パネリストだけこうなってるのかと思ってた)。オープニング、及びTwitterで「送信先を"すべて"に変えてね」と言うと良さそうです。
オンライン開催のメリット
こんなかんじで開催したわけですが、オンラインならではのメリットがたくさんあると思いました。
- 福岡、カナダなど、遠方からの登壇も可能
- もちろん出席者も遠方参加が可能
- スライドが見やすい、声が聞き取りやすい
- 自宅の作業環境(椅子、ディスプレイ等)を使える
- 「勉強会ゴロ」やハラスメントポリシー違反が発生しにくい
- 会場の準備片付けや、時間制約がない
その他
その他まめ知識等を紹介しておきます。
- 懇親会はなし
- ブレイクアウトルームを使ってやろうかと思ったものの、ウェビナーからはスムーズに移行できそうになかったため
- 個人的にRemoが気になっているものの、高い
- チャットは、自分が入った時以前のものは見られないらしい
- 瞬間最高参加者数は(たぶん)78人、勉強会終了時は60後半
- (今回はやりませんでしたが)Zoomだと録画も簡単
まとめ
- Zoomウェビナーを使うと参加者の権限分けができる
- オンラインでもまあまあインタラクティブにできる
- オフラインとは違った留意点が多々あるので注意
PR
子育て家族アプリFammを運営するTimers inc.では、現在エンジニアを積極採用中!
急成長中のサービスの技術の話を少しでも聞いてみたい方、スタートアップで働きたい方など、是非お気軽にご連絡ください!
採用HP: http://timers-inc.com/engineerings